How to Backup Data for a New Computer
How to Sync Bookmarks
Step 1:
Open Google Chrome, in the top right hand corner click on the circle and then click "+ Add" as seen below:
Step 2:
There will be a pop-up as seen below, insert any name and choose any icon and then click "Add" in the bottom right corner.
Step 3:
Now a new window will open and you should see below, click "Get Started"
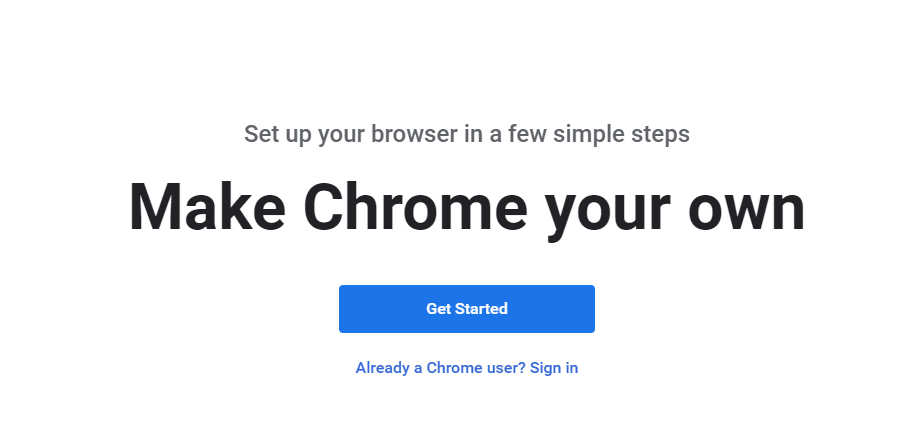
Step 4:
Click "Skip".
Step 5:
Click "Skip".
Step 6:
Click "Continue".
Step 7:
Click "Create Account".
Step 8:
Click "Use my current email address instead", and then fill in the rest of the information using your Baystate credentials.
Step 9:
Verify your email address.
Step 10:
Fill in the required information and then click "Next"
Step 11:
Accept the Privacy terms and you are done! You can log in to Chrome on your new computer and sign in using this account and then click "Sync" and everything will be synced.
How to Sync Files Using OneDrive
Note: This will not sync what you have in your "Downloads" folder. Copy this information and paste it into your "Documents" folder if you need any of it.
Step 1:
Select Start in the bottom right corner of your PC and search OneDrive.
Step 2:
Open OneDrive and Sign in using your Baystate credentials
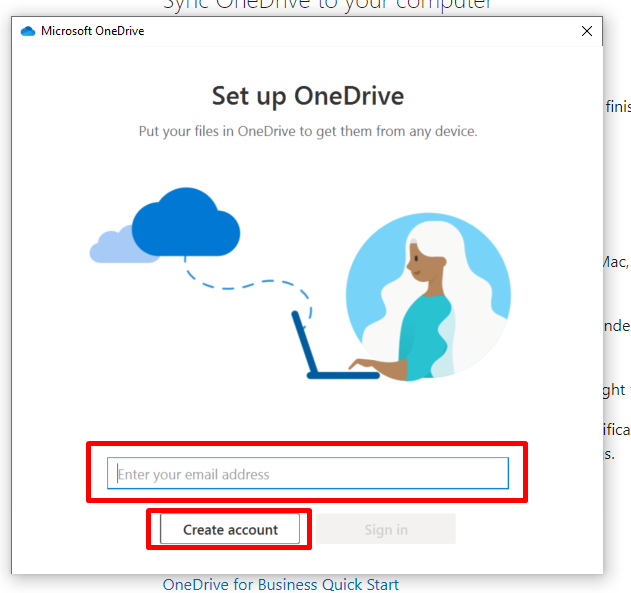
Open OneDrive and Sign in using your Baystate credentials
Step 3:
Once signed in, click "Next"
Step 4:
Click "Continue"
Step 5:
Click "Next"
Step 6:
Click "Next".
Step 7:
Click "Next".
Step 8:
Click "Later".
Step 9:
Complete! Your files are now backed up and you are ready to transfer to your new PC.
Related Articles
Why am I unable to print?
Please follow the troubleshooting steps below. If these step do not resolve your printing issue, please let us know. 1. Restart your computer 2. Make sure you are on the correct Wi-Fi, you will not be able to print on the Guest network 3. Ensure the ...Unable to Login with BitLocker
If you are having issues with logging in and the default password that has been emailed to you is not working, your screen should look like this: Unfortunately, you are able to set the BitLocker password to anything, which causes this issue. Located ...How to Update Google Chrome
Step 1: Open Google Chrome Step 2: Locate the 3 dots at the top right of your screen, as seen below: Step 3: Click the 3 dots and a follow the steps below: Step 4: Chrome will check for any updates and immediately download them as soon as ...PolyComm VVX Quick Reference Guide - PDF
Shoe Show Project Summary Polycom VVX Quick Reference Guide Warm Transferring Calls A warm transfer involves speaking with the person to whom you are transferring the call. While on a call, press the button. Dial the party to whom you ...Initializing Voicemail - All Phones
Initializing Voicemail Press envelope button or dial *318 from your phone. This will dial the messaging center. If you are instructed to enter a PIN enter default, 4726483, otherwise follow prompts and messaging service will instruct you to create a ...