Set up your Microsoft 365 sign-in for multi-factor authentication
From now on, when you sign in on a company WIFI, you will not be prompted to input your Multi Factor Authentication. If you are not on the company WIFI, you will be prompted for it.
MFA Overview
- Call my mobile phone. The user receives a phone call that asks them to press the pound key. Once the pound key is pressed, the user is logged in.
- Text code to my mobile phone. The user receives a text message containing a six-digit code that they must enter into the portal.
- Call my office phone. This is the same as Call my mobile phone, but it enables the user to select a different phone if they do not have their mobile phone with them.
- Notify me through app. The user configured a smartphone app and they receive a notification in the app that they must confirm the login. Smartphone apps are available for Windows Phone, iPhone, and Android devices.
- Show one-time code in app. The same smartphone app is used. Instead of receiving a notification, the user starts the app and enters the six-digit code from the app into the portal.
By setting up MFA, you add an extra layer of security to your Microsoft 365 account sign-in. For example, you first specify your password and, when prompted, you also type a dynamically generated verification code provided by an authenticator app or sent to your phone.
Sign in to Microsoft 365 with your work or school account with your password like you normally do. After you choose Sign in, you'll be prompted for more information.
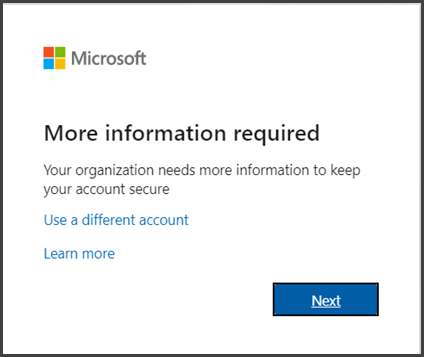
Choose Next.
The default authentication method is to use the free Microsoft Authenticator app. If you have it installed on your mobile device, select Next and follow the prompts to add this account. If you don't have it installed there is a link provided to download it.
If you would rather use SMS messages sent to your phone instead, select I want to set up a different method. Microsoft 365 will ask for your mobile number, then send you an SMS message containing a 6-digit code to verify your device.Tip: For a faster, and more secure, experience we recommend using an authenticator app rather than SMS verification.
Once you complete the instructions to specify your additional verification method, the next time you sign in to Microsoft 365, you'll be prompted to provide the additional verification information or action, such as typing the verification code provided by your authenticator app or sent to you by text message.
Note: Generally you'll only need the additional verification method the first time you sign into a new app or device, or after you've changed your password.
Related Articles
Set Encryption Password for BitLocker
If the below image pops up on your screen, please set the password to Al!gned1 Please be cautious of this as it will accept and password you input it.How to Update Microsoft Edge
Step 1: Click on the Main Menu button First, make sure you are running Microsoft Edge and then click the Menu button in the top-right corner of the screen. It looks like three small dots next to each other. This will reveal the main Edge menu. ...Microsoft Links
Outlook 365 Searching Email Help Office 365 Help OneDrive Help OneNote Help Outlook Help PowerPoint Help SharePoint Help Skype Help Teams Help Word Help Yammer HelpAccessing your Voicemail Box Remotely
Remotely Accessing your Voicemail Box Dial 855-893-1127 Input the phone number of the line you are looking to check the voicemail of Input your voicemail PIN (if it your first time accessing the VM box it will walk you through prompts to set this up) ...Basic Troubleshooting- HPBX- Polycom VVX Phones
Basic Troubleshooting- HPBX- Polycom VVX Phones DON’T HAVE DIAL TONE! Is the phone powered on? ...